Avez-vous déjà été confronté à un fichier vidéo .mp4 endommagé et cherché un moyen de le réparer ? Ne vous inquiétez pas, car dans cet article, nous allons vous présenter 05 méthodes différentes pour réparer efficacement vos fichiers MP4.
Que vous recherchiez des solutions gratuites en ligne ou des logiciels spécifiques, nous avons toutes les réponses pour vous aider à restaurer vos fichiers vidéo dans un état lisible. Apprenez comment réparer un fichier vidéo .mp4 endommagé et retrouvez vos précieuses vidéos en un rien de temps.
Partie 1 : Pourquoi mon fichier MP4 est-il corrompu ?
Lorsque vous rencontrez des problèmes avec un fichier MP4 corrompu, plusieurs facteurs peuvent être à l'origine de ce problème. Voici quelques-unes des raisons les plus fréquentes :
- 1. Erreurs ou interruptions de transfert de fichiers : Lorsque vous téléchargez ou transférez un fichier MP4, des erreurs de réseau ou des interruptions de connexion peuvent entraîner une corruption du fichier.
- 2. Téléchargements interrompus sur Internet : Si vous téléchargez un fichier MP4 à partir d'Internet et que le téléchargement est interrompu avant sa conclusion, le fichier résultant peut être corrompu et inutilisable.
- 3. Problèmes logiciels ou matériels lors de l'encodage, du décodage ou de la lecture de vidéos : Des erreurs ou des dysfonctionnements dans les logiciels ou le matériel utilisés pour l'encodage, le décodage ou la lecture des vidéos peuvent entraîner la corruption des fichiers MP4.
- 4. Codecs incompatibles ou logiciels obsolètes : Si vous essayez de lire un fichier MP4 avec un lecteur vidéo qui ne prend pas en charge le codec utilisé pour l'encodage, cela peut entraîner une corruption du fichier. De plus, l'utilisation de logiciels obsolètes peut également causer des problèmes de compatibilité et de corruption des fichiers MP4.
- 5. Infections par des virus ou des logiciels malveillants : Les virus ou les logiciels malveillants peuvent corrompre les fichiers MP4 et rendre leur lecture impossible.
- 6. Dommages physiques aux supports de stockage ou secteurs défectueux : Des dommages physiques, tels que des rayures sur un disque dur ou des secteurs défectueux sur un support de stockage, peuvent entraîner la corruption des fichiers MP4 qui y sont stockés.
- 7. Coupures de courant ou plantages système : Si votre système subit une coupure de courant soudaine ou un plantage pendant l'écriture ou la lecture d'un fichier MP4, cela peut entraîner une corruption du fichier.
Il est important de noter que la corruption d'un fichier MP4 peut rendre son contenu illisible ou inutilisable. Dans certains cas, il peut être possible de récupérer une partie ou la totalité des données du fichier corrompu à l'aide de logiciels de récupération de données spécialisés.
Partie 2 : Comment réparer les fichiers MP4 endommagé ?
Réparation 1 : Réparer efficacement les fichiers MP4 avec l'outil de réparation vidéo 4DDiG Video Repair (Facile et rapide)
4DDiG Video Repair dispose de plusieurs fonctionnalités avancées pour réparer un fichier video.mp4 endommagé gratuit. Il peut réparer les erreurs de lecture, les problèmes de synchronisation audio/vidéo, les erreurs de format, etc. Le logiciel prend en charge différents types de fichiers MP4, y compris ceux corrompus lors de la capture, du transfert ou de la conversion.
Vous pouvez télécharger 4DDiG Video Repair à partir du lien suivant :
Étape 1 : Ajout des fichiers MP4 endommagés
- Lancez 4DDiG Video Repair après l'installation.
- Cliquez sur le bouton "Corriger Erreurs de Vidéo" pour sélectionner les fichiers MP4 que vous souhaitez réparer. Vous pouvez ajouter un ou plusieurs fichiers à la fois.
Étape 2 : Réparation des fichiers MP4
- Une fois les fichiers ajoutés, cliquez sur le bouton "Commencer" pour démarrer le processus de réparation.
- Le logiciel analysera les fichiers MP4 et tentera de récupérer les données endommagées.
- Veuillez patienter jusqu'à ce que le processus de réparation soit complet. La durée peut varier en fonction de la taille et de la complexité des fichiers.
Étape 3 : Prévisualisation et sauvegarde des fichiers réparés
- Une fois la réparation terminée, vous pourrez prévisualiser les fichiers réparés pour vérifier leur intégrité.
- Sélectionnez les fichiers réparés que vous souhaitez sauvegarder et cliquez sur le bouton "Exporter" pour les enregistrer sur votre ordinateur.
Réparation 2 : Réparer un fichier vidéo.MP4 endommagé en ligne
Étape 1 : Accéder à l'outil de réparation vidéo en ligne gratuite
- Rendez-vous sur le site web de 4DDiG : https://4ddig.tenorshare.com/fr/online-free-video-repair-tool.html
- Cliquez sur le bouton "Télécharger des vidéos" pour choisir le fichier MP4 que vous souhaitez réparer. Assurez-vous que le fichier est stocké localement sur votre ordinateur.
- Le service en ligne analysera le fichier MP4 et tentera de corriger les erreurs et les problèmes.
Étape 3 : Téléchargement du fichier réparé
- Une fois la réparation terminée, vous serez redirigé vers une page de résultats. Cliquez sur le bouton "Télécharger" pour télécharger le fichier vidéo MP4 réparé sur votre ordinateur.
Veuillez noter que la réparation en ligne gratuite est limitée en termes de taille de fichier et de complexité des problèmes de corruption. Si vous rencontrez des problèmes récurrents ou si vous avez des fichiers plus volumineux, vous pourriez envisager d'utiliser la version complète du logiciel 4DDiG Video Repair, mentionné dans la réparation précédente.
Assurez-vous d'avoir une connexion Internet stable lors de l'utilisation de l'outil de réparation vidéo en ligne gratuite pour réparer fichier vidéo endommagé.
Réparation 3 : Réparer les fichiers MP4 endommagés avec VLC Media Player
Étape 1 : Accéder aux préférences
- Lancez VLC Media Player sur votre ordinateur.
- Dans la barre de menus supérieure, cliquez sur "Outils" puis sélectionnez "Préférences". Une boîte de dialogue des préférences s'ouvrira.
- Dans la boîte de dialogue des préférences, sélectionnez l'onglet "Entrée/Codecs" en haut.
- Faites défiler vers le bas jusqu'à la section "Fichiers" dans la boîte de dialogue.
- Sous l'option "Fichier AVI corrompu ou incomplet", sélectionnez l'option "Toujours réparer" dans le menu déroulant.
- Cliquez sur le bouton "Enregistrer" en bas de la boîte de dialogue des préférences pour appliquer les modifications.
VLC Media Player tentera automatiquement de réparer et de lire le fichier MP4 endommagé en utilisant les options configurées. Si la réparation réussit, vous pourrez lire le fichier sans problème. Notez cependant que la réparation peut ne pas toujours être possible pour certains fichiers MP4 gravement corrompus.
Réparation 4 : Réparer les MP4 corrompus via le transcodage dans VLC
Étape 1 : Accéder à l'onglet "Médias"
- Lancez VLC Media Player sur votre ordinateur.
- Dans la barre de menus supérieure, cliquez sur l'onglet "Médias".
Étape 2 : Sélectionner l'option "Convertir/Enregistrer"
- Dans le menu déroulant de l'onglet "Médias", sélectionnez "Convertir/Enregistrer". Une nouvelle fenêtre s'ouvrira.
Étape 3 : Ajouter le fichier MP4 corrompu
- Dans l'onglet "Fichier" de la fenêtre "Convertir", cliquez sur le bouton "Ajouter" pour sélectionner le fichier MP4 endommagé que vous souhaitez réparer.
- Une fois le fichier sélectionné, cliquez sur le bouton "Convertir/Enregistrer" en bas de la fenêtre.
- Dans la section "Paramètres" de la fenêtre "Convertir", sélectionnez le format de sortie souhaité pour le fichier converti. Dans ce cas, choisissez MP4 en cliquant sur la flèche déroulante à côté du champ "Profil".
- Sélectionnez également le dossier de destination dans lequel vous souhaitez enregistrer le fichier converti en cliquant sur le bouton "Parcourir" à côté du champ "Nom du fichier de destination".
- Une fois les paramètres configurés, cliquez sur le bouton "Démarrer" en bas de la fenêtre pour lancer le processus de transcodage et de réparation.
Réparation 5 : Augmenter la valeur de cache dans le lecteur VLC
Étape 1 : Lancez VLC et accédez aux préférences- Ouvrez VLC Media Player sur votre ordinateur.
- Dans la barre de menus supérieure, cliquez sur "Outils", puis sélectionnez "Préférences". Une nouvelle fenêtre s'ouvrira.
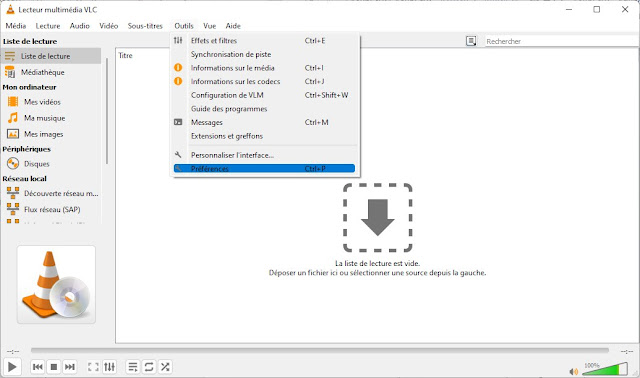
Étape 2 : Accédez aux options avancées de l'Entrée/Codecs
- Dans la fenêtre des préférences, cliquez sur "Afficher les paramètres" dans le coin inférieur gauche pour afficher tous les paramètres.
- Dans la liste de gauche, cliquez sur "Entrée/Codecs". Les options correspondantes s'afficheront dans le volet de droite.
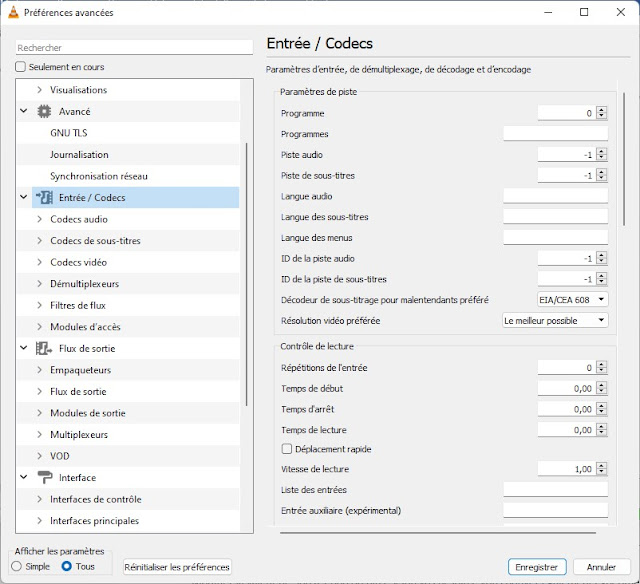
Étape 3 : Modifiez la valeur de mise en cache des fichiers
- Dans le volet de droite, faites défiler jusqu'à la section "Avancées".
- Recherchez le paramètre "Cache disque (ms) " dans cette section.
- Par défaut, la valeur est généralement réglée sur 300. Vous pouvez augmenter cette valeur pour améliorer la mise en cache et la lecture des fichiers.
- Modifiez la valeur de 300 à 1 000 ou plus, selon vos besoins. Vous pouvez également expérimenter avec différentes valeurs pour trouver celle qui fonctionne le mieux pour votre situation.
Étape 4 : Enregistrez les modifications et redémarrez VLC
Après avoir modifié la valeur de mise en cache, cliquez sur le bouton "Enregistrer" en bas de la fenêtre des préférences pour appliquer les modifications.
- Fermez VLC Media Player et redémarrez-le pour que les nouvelles valeurs de cache prennent effet.
En augmentant la valeur de cache dans le lecteur VLC, vous donnez plus de mémoire tampon au lecteur, ce qui peut aider à compenser les problèmes de lecture liés à la corruption ou à la lenteur des fichiers MP4.
Conclusion :
Cet article présente différentes méthodes pour réparer efficacement un fichier vidéo .mp4 endommagé.
Que ce soit à cause d'erreurs de transfert, de téléchargements interrompus, de problèmes logiciels ou matériels, de codecs incompatibles, d'infections virales ou de dommages physiques, il existe des solutions pour restaurer vos précieuses vidéos.
Parmi les méthodes recommandées, on trouve l'utilisation de l'outil de réparation vidéo 4DDiG Video Repair, qui offre des fonctionnalités avancées pour résoudre les problèmes de lecture, de synchronisation audio/vidéo, de format, etc.
De plus, cet outil est facile à utiliser et propose une version gratuite en ligne pour réparer les fichiers vidéo .mp4 endommagés.
En choisissant 4DDiG Video Repair, vous pouvez récupérer et restaurer vos vidéos endommagées en toute simplicité et gratuitement.























LES COMMENTAIRES SONT EN DOFOLLOW